Viewing a contact
Learn about contact details.
What we'll cover
1 Overview
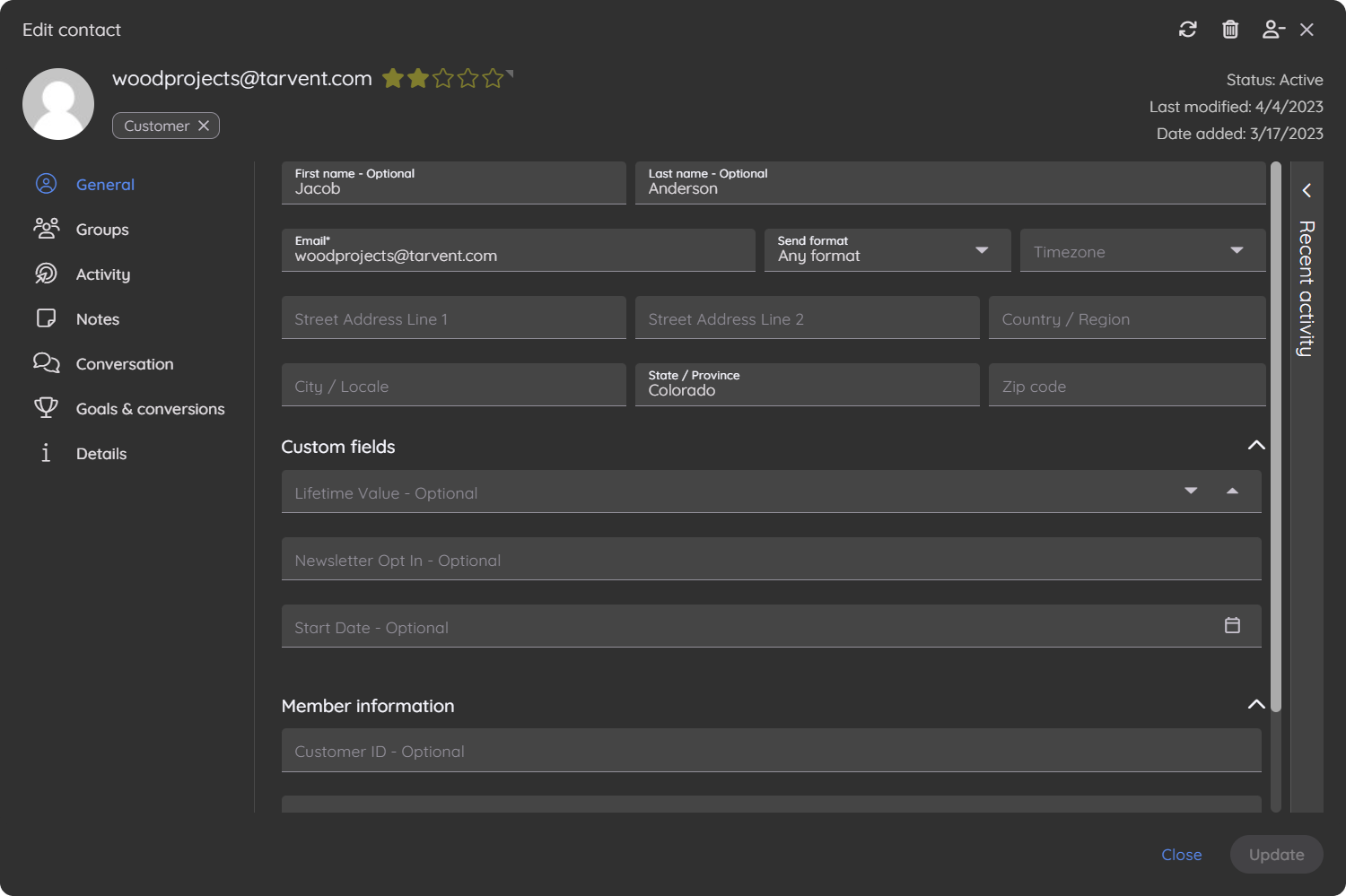
While you may think of a contact as just an email address and some associated information like first name and last name, Tarvent provides much more detail about a contact, enabling you to manage all aspects efficiently and effectively.
At the top of the contact screen, you will see the tags associated with the contact, their rating, status, and some additional dates. Similar to other contact data, such as first and last names, tags can be associated with a contact. You can use tags for segmentation, dynamic content, journeys, and more. The contact rating, determined by Tarvent, is based on their campaign engagement, such as opens, clicks, and more. When a contact hasn't engaged in a while, their rating decreases. The ranking will go up once Tarvent sees engagement.
2 Profile
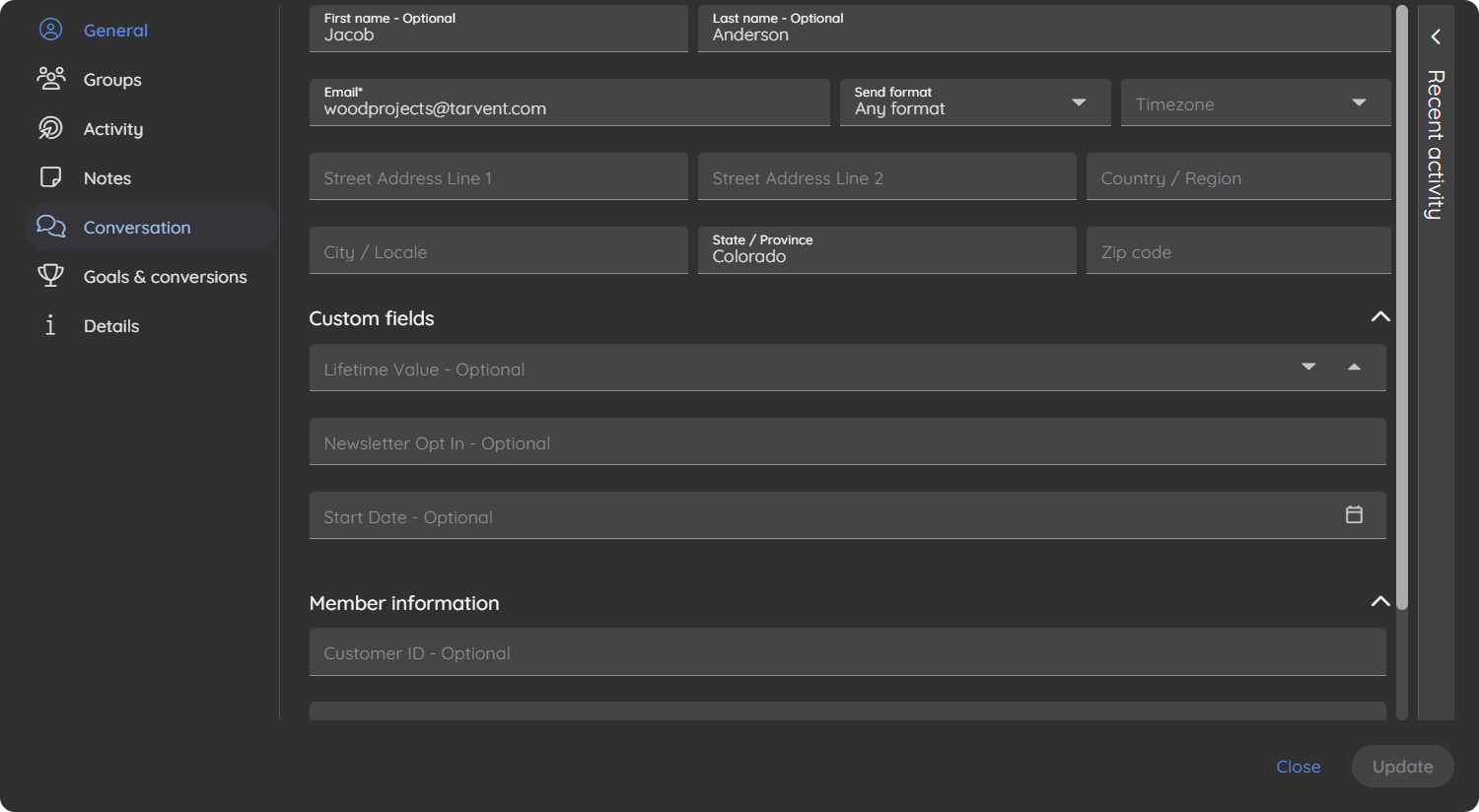
A contact's profile represents the contact's values for each data field configured for an audience. The system-generated fields are at the top by default, with custom fields displayed below. You can change this page's layout and the Contact "Add" screen by creating date field categories.
3 Groups
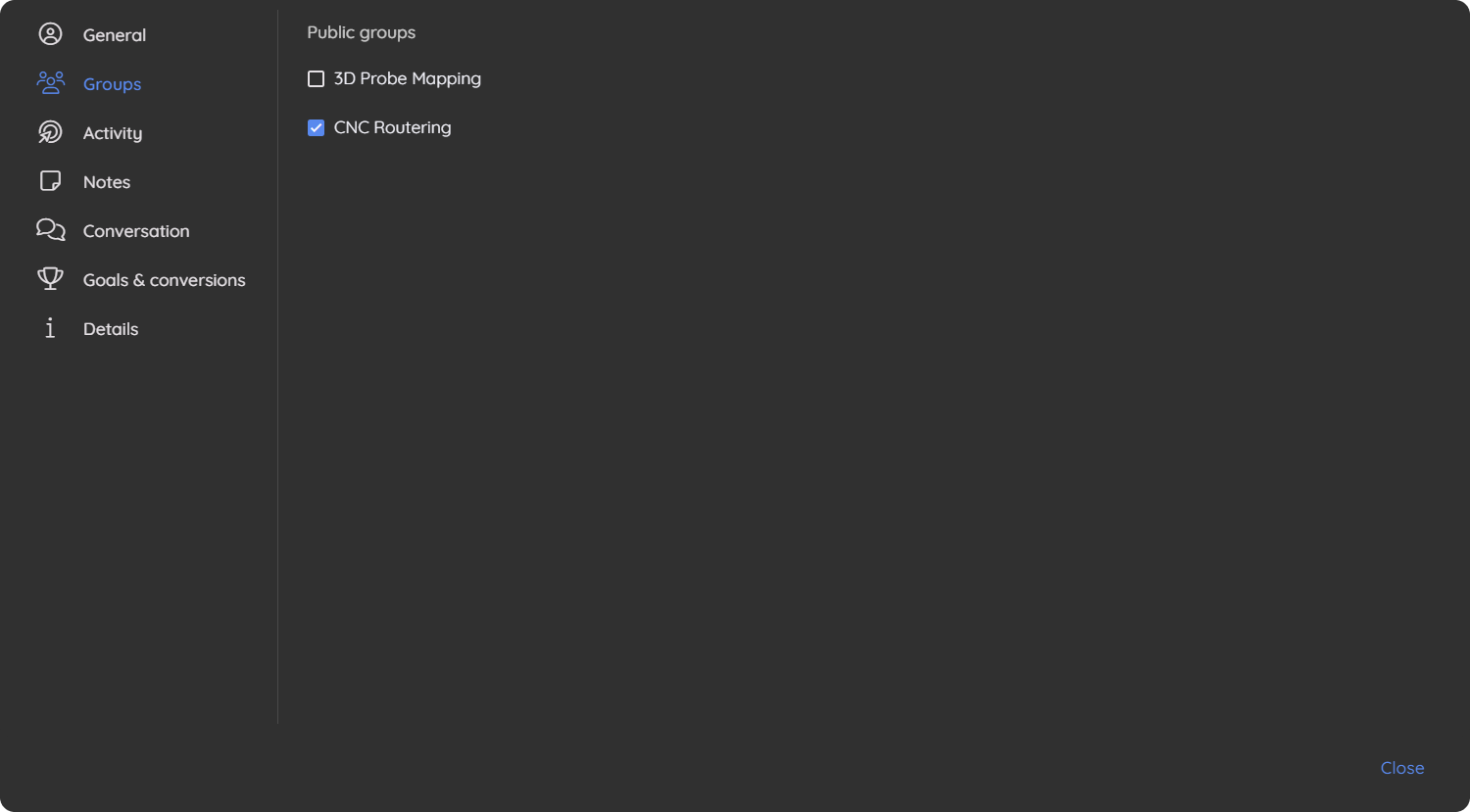
Each checked group indicates the groups that the contact is associated with. Check and uncheck groups to control which groups the contact is associated with. You can allow contacts to join public groups using sign-up and profile update forms. You can also change connected groups using Journeys. Unlike other areas of Tarvent, group changes are saved in real time, so you don't have to worry about saving your changes.
4 Activity
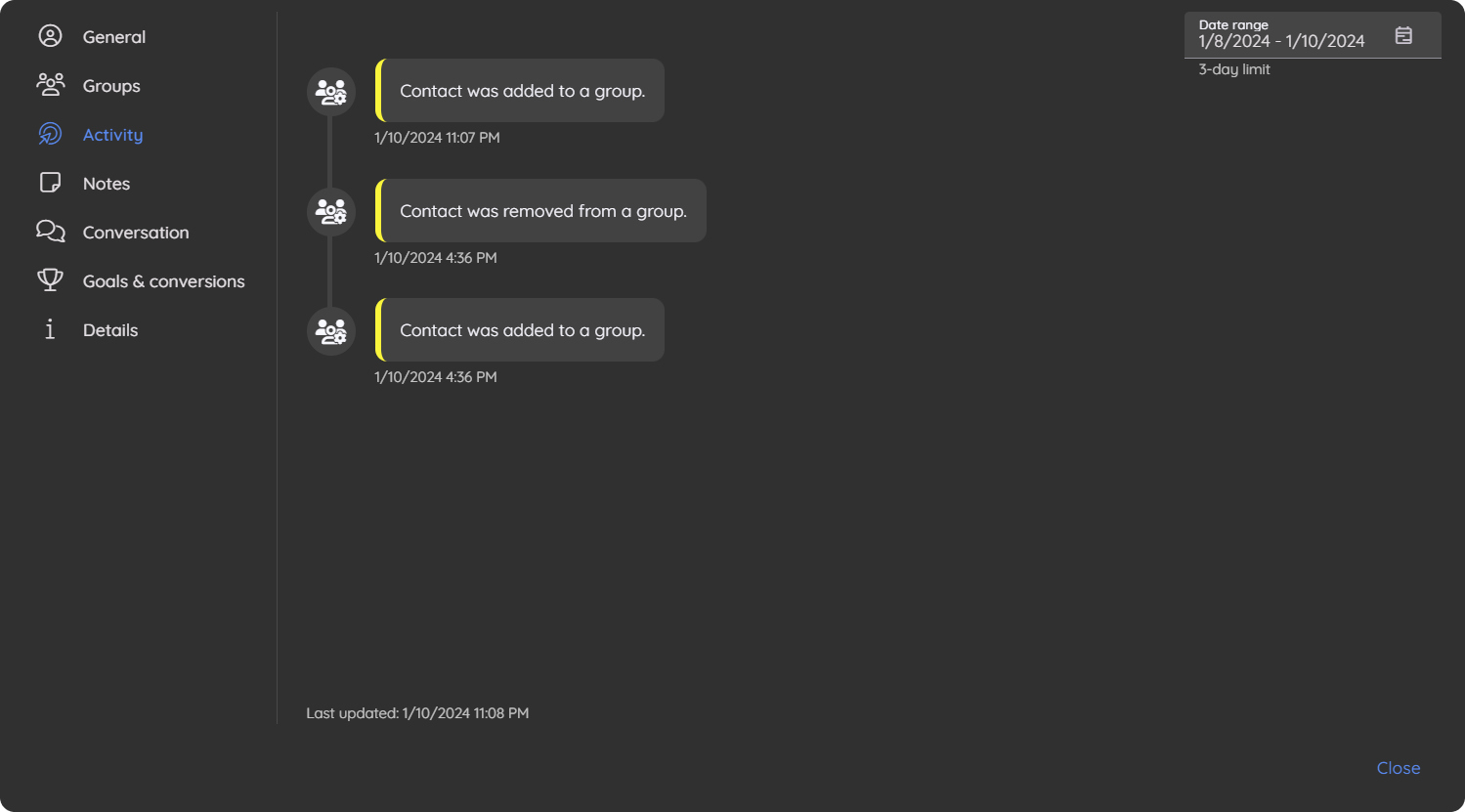
By default, Tarvent displays the past three days of activity. Activities include status changes, profile changes, opens, clicks, form submissions, journey activity, and more. You can change the date range to view additional activity. However, the date range is limited to a 3-day window.
5 Notes
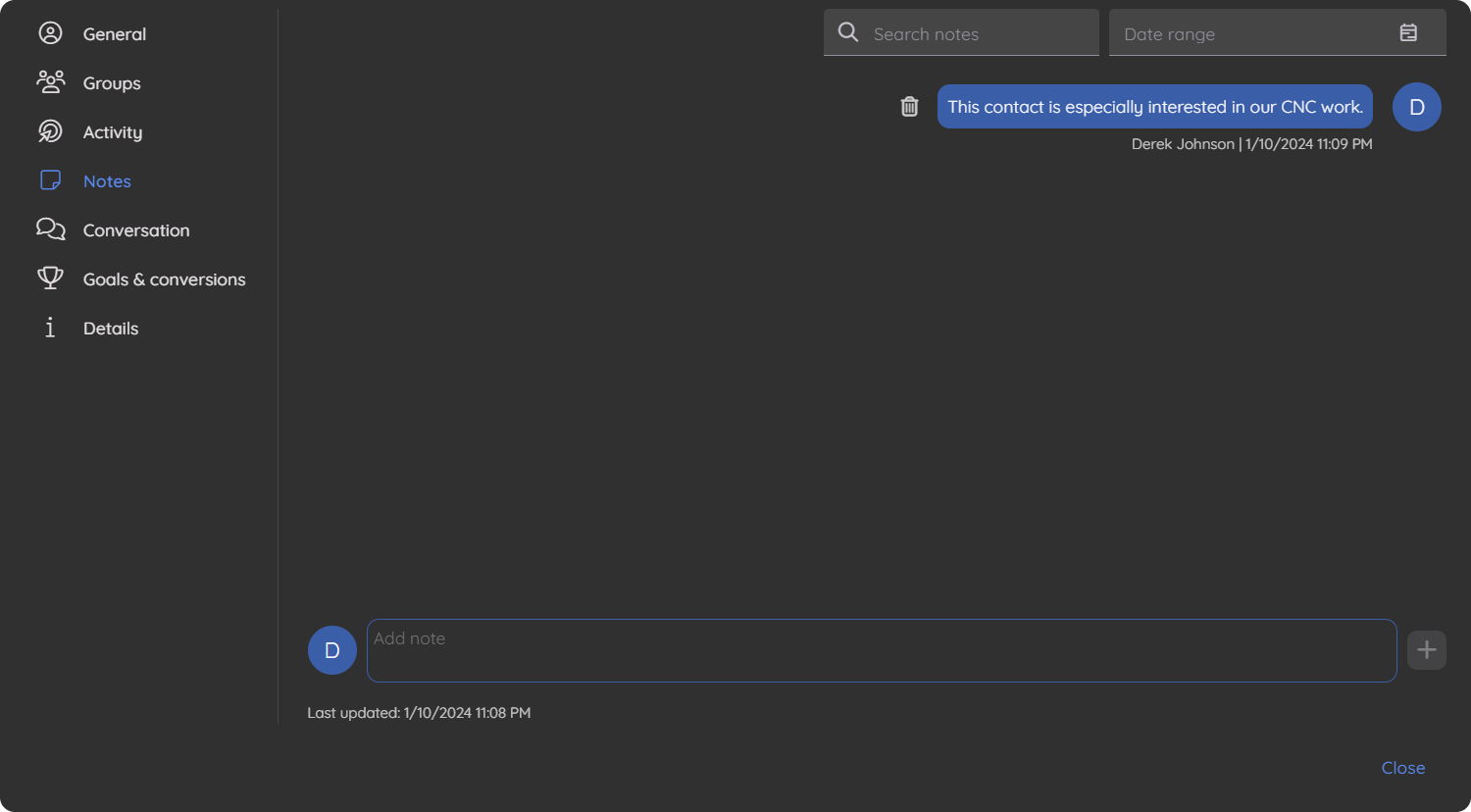
Store notes about interactions or other details related to a contact. These are internal notes that are never accessible by the contact in any way. Each note displays the Tarvent user who created the message and when the note was created. Similar to a smartphone messaging app, your notes will displayed on the right. In contrast, other Tarvent user's notes show on the left. You can also delete notes as needed.
6 Replies
Easily review your contacts' replies along with the date and time each reply was received. To read the full reply message, simply click on the "View Reply" button.
Pro tip: Enable the "Campaign reply received notification" to receive notifications when a contact replies.
7 Goals & Conversions
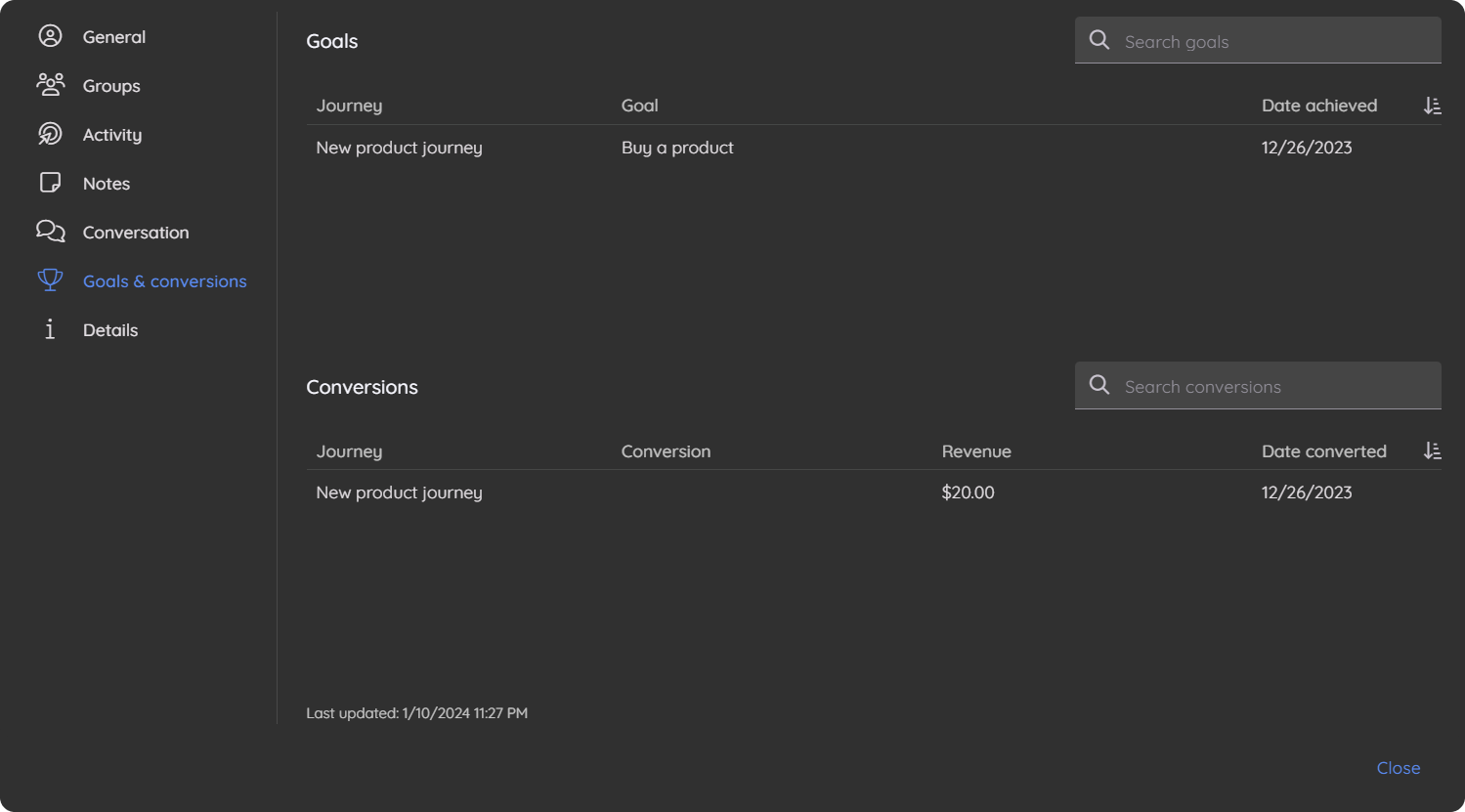
View a contact's goals and conversations they have gone through in Journeys. Both goals and conversions can be filtered by searching by their name.
8 Details
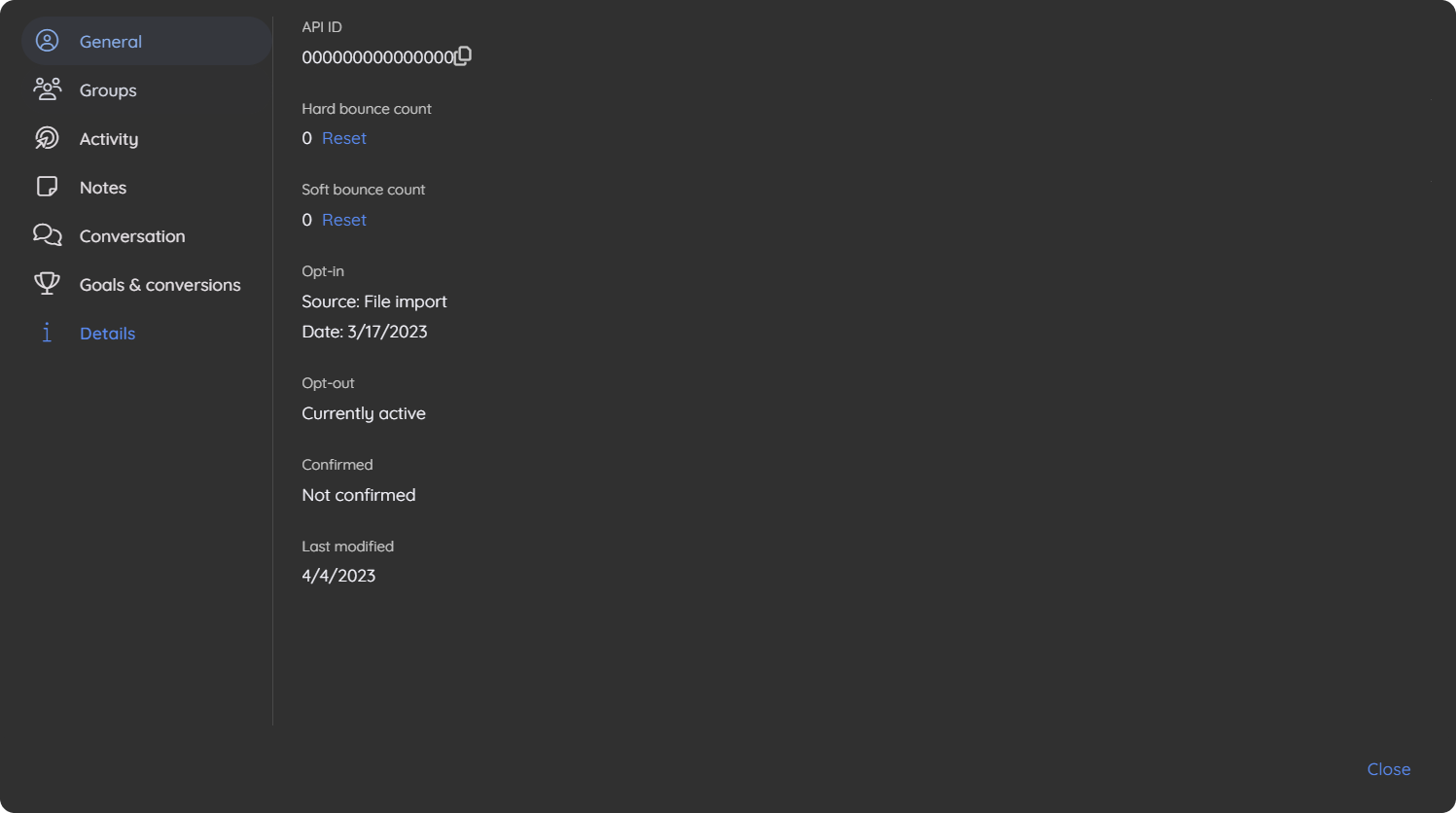
In addition to the contact's profile, groups, and more, you will find some helpful information, especially if you plan to use the Tarvent API. The details section gives you the contact ID used within the API and other information, such as how the contact was added to the journey.
The details also include the hard bounce and soft bounce counts. These represent the number of bounce events Tarvent tracked across all campaigns without Tarvent receiving a "delivered" event. While these counts can be reset, which comes in handy when testing various Journey and segmentation options, we suggest letting Tarvent handle these counts for you. The hard and soft bounce counts are used with account settings to automatically clean your list by flagging contacts as undeliverable once their counts reach an account-specific threshold.